Angular Components
ITEC 3870 Software Development II,
Roberto Salas Montoya
(License: CC BY-SA 4.0)
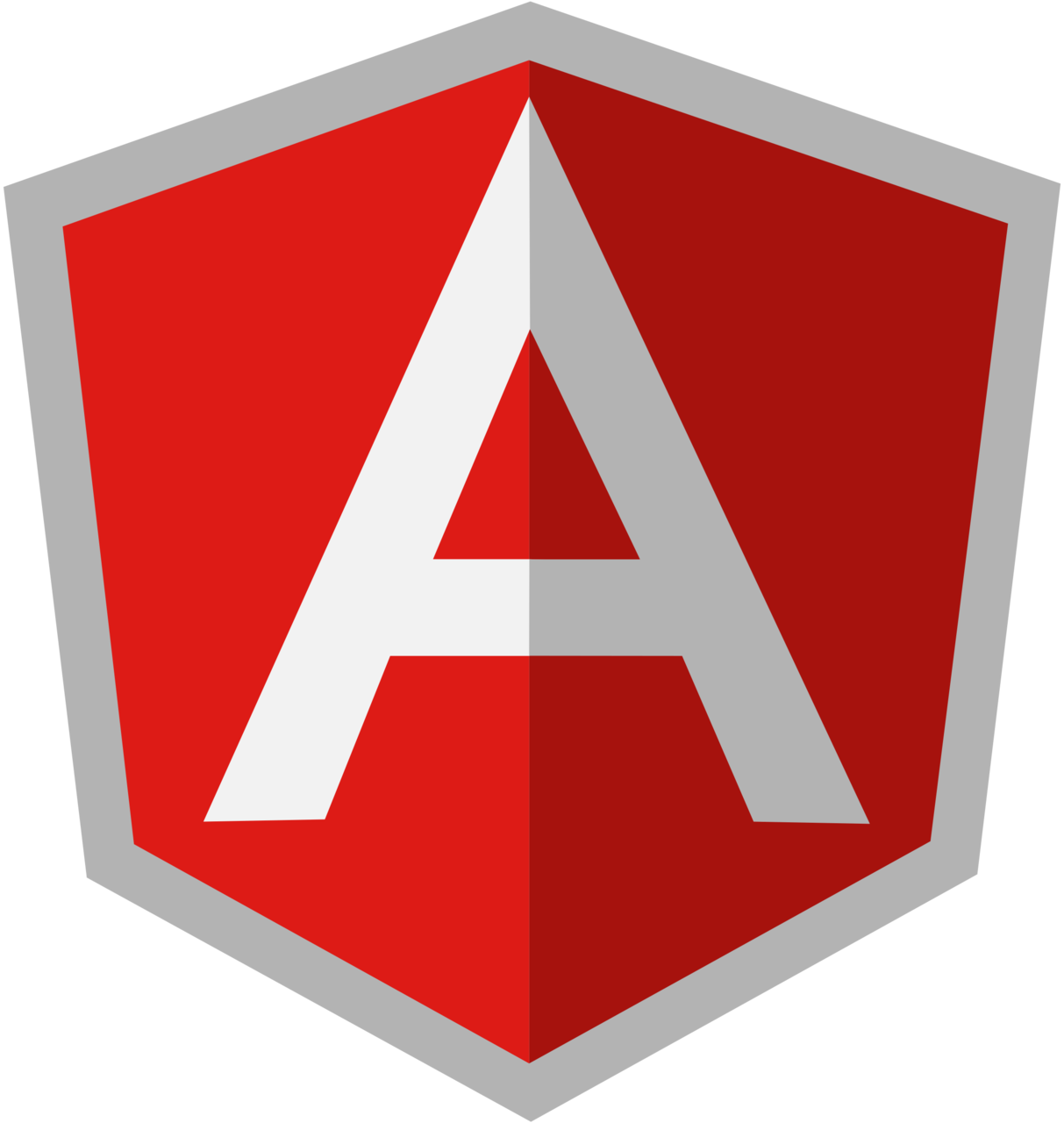
What are Angular Components?
Angular Components can be describe as a the most basic building blocks of an Angular application. In simple technical terms a component is just controller for the user interface.
A component is made of
- HTML template that declares what is viewed on the page
- Typescript files that give it behavior just like methods do to a class in java
- CSS selector that defines how it is used in the view page
Let’s create an Angular Project
In order to create Angular project we must first have Node installed in our system. You can download Node from here.
Once Node is installed the next step is to open the terminal and run the next commands to install and create our Angular application.
$ npm install -g @angular/cli
The previous command installed Angular the next command is to create a Project and give it a name.
$ ng new ComponentsDemo
The next command is to run and open our application
$ cd ComponentsDemo
ng serve --open
Accessing our Project
In order to edit and modify our Angular components application we are going to use Visual Studio Code. Download and install Visual Studio Code.
We can open our project in Visual code using the following command in the Terminal.
$ code .
Creating our Components
There are two ways to create components in Angular manually and using the Angular CLI
The best way according to the Angular docs forms it to create components using the Angular CLI, Which is what we are going to do next.
From the terminal we need to go to our Angular application first once on it we will run the following command.
$ ng generate component <component name>
FIY
First Container
First we’ll create and run an Ubuntu container:
$ docker run -it --rm ubuntu bash
where
-itis short for--interactive --ttywhich starts the container in interactive mode and lets you enter text via the terminal--rmdeletes the container after it exits (but not the image)ubuntuis the name of the imagebashis the command executed when the container starts
(technically bash is already the default entrypoint for the Ubuntu image and is only used here to showcase the [COMMAND] argument)
First Container
If this is your first time using the Ubuntu image Docker will first download it from Docker Hub. If everything has gone according to plan, you should see a new prompt similar to
root@a5d9a7a5232c:/#
where
rootis the current usera5d9a7a5232cis the hostname (randomly generated by Docker)/is your current working directory (root directory in this case)#is another indication that you’re logged in as root (non root users have a$)
Note: In documentation, it is common to use a single dollar sign $ prompt (instead of something like root@a5d9a7a5232c:/#) for simplicity, especially when the information conveyed in a longer prompt isn’t relevant to the concepts at hand.
First Container
You can try running commands like ls to list files and folders:
$ ls
bin boot dev etc home lib ... media mnt opt proc root run sbin srv sys tmp usr var
or ps aux to list running processes:
$ ps aux
USER PID %CPU %MEM VSZ RSS TTY STAT START TIME COMMAND
root 1 1.0 0.1 4112 3492 pts/0 Ss 17:13 0:00 /bin/bash
root 10 0.0 0.1 5900 3024 pts/0 R+ 17:13 0:00 ps aux
Note: If this were a virtual machine, you would see tens, possibly hundreds of running processes instead of a small list of isolated ones.
First Container
You can also try factoring very large numbers:
$ factor 12345678901010101010101010987654321
12345678901010101010101010987654321: 19 853 32069 398053 465067 128312953569637
or:
$ yes Dr. Gunay is awesome
Dr. Gunay is awesome
Dr. Gunay is awesome
Dr. Gunay is awesome
Dr. Gunay is awesome
...
First Container
To quit, run the command exit. Since bash (PID 1) was the initial process used to start the container, once it exits, the container stops.
Because we used the --rm option, Docker should delete the container once it exits which you can verify by typing
$ docker container ls -a
however the Ubuntu image should still be saved locally:
$ docker image ls
REPOSITORY TAG IMAGE ID CREATED SIZE
ubuntu latest f63181f19b2f 12 days ago 72.9MB
Running Python
As another example, you can also try running Python instead of bash:
$ docker run -it --rm python:slim
Python 3.9.1 (default, Jan 12 2021, 16:56:42)
[GCC 8.3.0] on linux
Type "help", "copyright", "credits" or "license" for more information.
>>> a = 5
>>> print(a + 2)
7
>>> exit()
Running Python 2.7
You can also create containers for different versions of Python:
$ docker run -it --rm python:2.7-slim
Python 2.7.18 (default, Jan 12 2021, 16:56:42)
[GCC 8.3.0] on linux
Type "help", "copyright", "credits" or "license" for more information.
>>> a = 5
>>> print a+2
7
>>> exit()
Dockerfiles
Say you’d like to slightly customize an image available on Docker Hub. If you’re trying to run a Python application you could start off with the image python:slim, add your application and install any dependencies to create an image specific to your app. This is done using a Dockerfile.
A Dockerfile is just a text file containing a list of commands used to build an image. The default filename is just Dockerfile. Dockerfiles must begin with a FROM instruction which specifies a parent image, such as python:3.9 or node:15.7.
Common Dockerfile Commands
-
COPY <src> <dest>
Copies files on the host at<src>to the container at the path<dest> -
RUN <command>
Executes the command once inside the image -
ENV <key>=<value>
Sets the environment variable<key>to<value> -
ENTRYPOINT <command>
Executes<command>whenever the container starts
You can read more about all the different commands here.
Python Dockerfile
Create the file hello.py somewhere on your computer with the following lines:
import os
name = input('What is your name? ')
print(f'Hello {name}!')
print(os.environ.get('GOODBYE'))
But what if you don’t have Python installed? That’s perfectly fine! With Docker you can download a Python image to run the code without actually installing Python on your host computer.
Python Dockerfile
In the same folder as hello.py, create the file Dockerfile and add:
FROM python:3.9-slim
ENV GOODBYE=adios
# You can also add comments :0
COPY hello.py .
ENTRYPOINT python hello.py
Once you’ve saved the file, open a command prompt in that directory and run
$ docker build -t hello .
which builds the image and tags it with the name hello. You should be able to see the image by typing
$ docker image ls
REPOSITORY TAG IMAGE ID CREATED SIZE
hello latest 50b4f80bd32a 13 seconds ago 114MB
Running Your Image
Use the following command to run your image:
$ docker run -it --rm hello
What is your name? bob
Hello bob!
adios
After entering your name, the container should print a greeting, a closing, and then exit. Because of the --rm option, the container should be deleted.
How Docker Works
On Linux, Docker utilizes two technologies of the Linux kernel to achieve this containerization:
-
Namespaces are used to isolate kernel resources such as mounted file systems, hostnames, process IDs, and user IDs. A single container will have a namespace for each of these resources.
-
cgroups (control groups) are used to isolate system resources such as CPU, memory, disk I/O, and networking.
Click the down arrow for more information!
How Docker Works
Essentially, whenever a process tries to access kernel resources, the kernel uses the process’s allocated namespace to determine which resource to provide.
For example, in a container’s PID namespace Apache might be running with process ID 1, but it might have process ID 650 in the initial (“root”) PID namespace that was created when the computer started. From the root PID namespace’s perspective, Apache is just another process along with all the other processes running on the operating system, however from Apache’s perspective, it looks like it’s running alone with possibly a few additional processes used in the container.
How Docker Works
Other resources can also be containerized in this way. In one container the path /bin/bash could point to the Bourne Again Shell executable while in another container the file might not exist. This determination is made at the kernel level and completely transparent to the processes running inside the container.
While a technical understanding of the technologies mentioned above isn’t necessary to effectively use Docker, it often helps in understanding the “why” component. For details on how containers can be implemented, check out this video where a simple version of Docker is written using Go.